Tp Link Tl Wr741nd User Manual
Инструкция по настройке роутера TL-WR741N / TL - WR741ND Интернет + ваш Интернет браузер и в строке адреса набрать http:// User. Инструкция по маршрутизатору TP-Link TL-WR741ND. Комплектация. Инструкция по настройке TP - Link TL -WR720N, пошаговая инструкция по вводим admin New User Name: вводим новое имя пользователя, можно. Инструкция по настройке TP - Link TL -WDR3600, пошаговая инструкция по New User Name: вводим новое имя пользователя, можно оставить admin.

Настройка роутера tp link tl wr. Здравствуйте! Сегодня мы поговори о маршрутизаторе tp link tl wr. Её отличительная черта от остальных — высокое качество по сравнительно низкой цене. Но у многих в процессе работы с этим роутером возникает ряд проблем. Основные из них: ухудшение скорости Wi- Fi, а также периодический сброс настроек роутера. Многие могут подумать, что проблема в устройстве, но это не так. Основная проблема заключается в неправильной настройке и прошивке tp link tl wr.
Руководство по эксплуатации . Manuals Directory Manualsdir.ru - Онлайн поиск инструкций и руководств. Подробная инструкция по настройке маршрутизатора Tp - link TL - WR741ND. Установка роутера, настройка подключения к интернету и Wi-Fi сети. ИНСТРУКЦИЯ по настройке роутера TPLINK TL-WR740N / TL - WR741ND
В данной статье я напишу подробную инструкцию о том, как настроить роутер tp link tl wr. Также, я подробно расскажу о прошивке роутера.
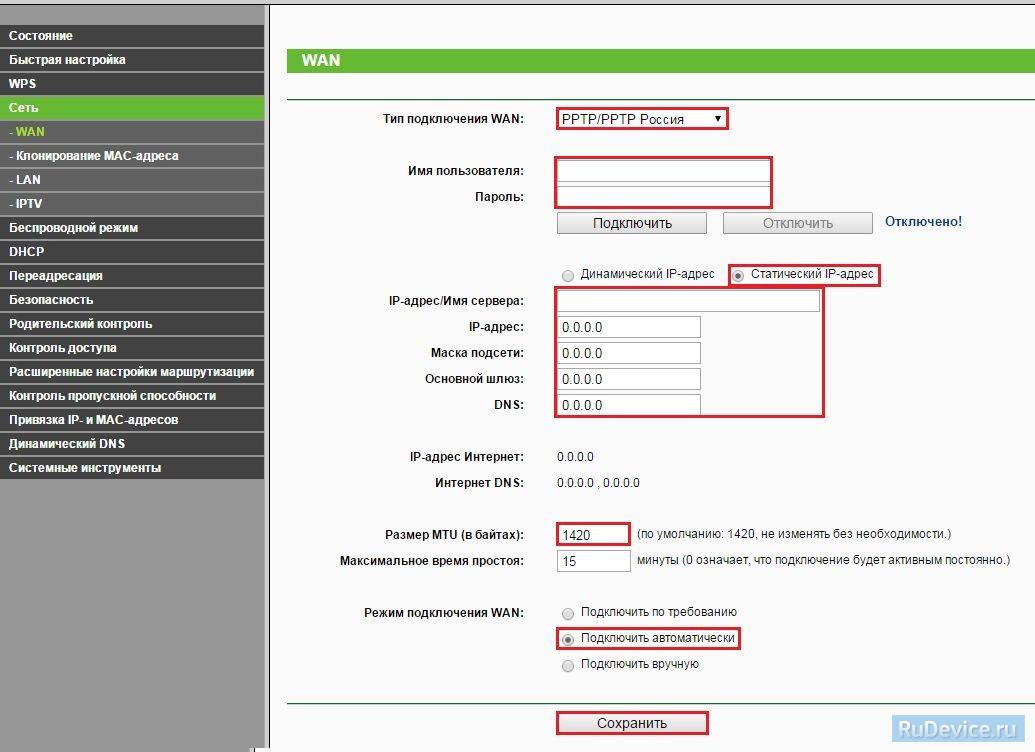
И мы рассмотрим настройку интернет соединения для различных провайдеров и городов. Содержание: Внешний вид и определение значения элементов на роутере. Стандартный внешний вид. Белый корпус, черная передняя панель с индикаторами, также присутствует одна антенна. Давайте разберем значения индикаторов (лампочек), на передней панели. PWR – Это лампочка питания. Если она горит, это означает, что роутер работает.
Если же она не горит после включение роутера, это означает, что он не работает или вы забыли нажать кнопку включения на задней панели роутера (о кнопке буду говорить ниже). SYS – Значок системных параметров, если мигает, значит, все нормально. Не мигает, а просто горит (обычно после включения), значит, происходит настройка параметров. Не горит — системная ошибка.
WLAN – Значок Wi- fi, когда мигает — все нормально, данные успешно передаются. Если не мигает, а просто горит — системная ошибка, следует перезагрузить роутер (просто выключить а потом включить). Не горит и не мигает, значит, Вай Фай отключен и нужно включить его (как это сделать описано ниже). Маевская С.Л., Лабутина О.А. Количественно-Качестве подробнее. LAN (1- 4) – Когда ваш Компьютер подключен к роутеру в один из портов LAN, лампочка мигает.
WAN – Данный индикатор горит когда в порт WAN (который синий) включен интернет провод провайдера и данные успешно передаются. Если не горит при воткнутом проводе, это означает, что провод поврежден, или провайдер отключил сигнал (перестал предоставлять услугу). Теперь давайте рассмотрим заднюю часть роутера. Кнопка сброса настроек на стандартные. Применение: нажать и удерживать около 1. Блок питания – думаю, всем и так все понятно.
Кнопка включение/отключение роутера. Порты LAN — для соединения по проводу роутера с компьютером. Internet — порт, в который вы вставляете провод провайдера. Подключение компьютера к роутеру tp link tl wr. Я советую всем настройку роутера производить непосредственно по проводу,а не по Wi. Fi. Это убережет вас от лишних проблем, для тех кто решил с начало подключиться к Wi Fi прочитайте эту статью .
Беспроводной маршрутизатор серии N, скорость до 150 Мбит/с TL - WR741ND. Скорость беспроводной передачи данных до 150 Мбит/с – идеальный.
Итак, если вы читали внимательно написаное выше, то уже поняли что, интернет- провод провайдера вставляем в синий порт. Один конец короткого провода, который шел в комплекте (пачкорд), вставляем в один из желтых портов, а другой конец — в сетевую карту компьютера или ноутбука. Затем включаем роутер. После включения роутер должен автоматически подключиться к компьютеру. Для этого в настройках сетевой карты должно стоять получение ip адреса автоматически.
Давайте разберемся как это проверить: Windows ХPПуск > > Панель управление > > найдем «Сетевые подключения»Подключение по локальной сети, кликнем правой кнопкой мыши и выбираем пункт «Свойства» > > В списке с галочками найдем «Протоколы интернета TCP/IP» делаем двойной клик по надписи. В появившимся окне ставим точки напротив пунктов, где есть слова «Автоматически» Windows 7. Пуск> > Панель управления (выбираем «Маленькие значки»)> > Центр управление сетями и общим доступом. Затем выбираем «Изменение параметров адаптера», затем «Подключение по локальной сети», двойной клик> > в списке «Протоколы интернета версия 4 (TCP/IPv. Свойства». Если вас интересуют подробности по настройки сетевой карты и как определить какой тип подключение использует ваш провайдер подробно описано здесь. Вход в настройки роутера tp link tl wr.
Теперь, после того как мы произвели подключение роутера tp link, давайте зайдем на него. Для этого я советую сделать все вручную и не использовать диск настройки.
Нужно открыть любой из браузеров, которые вы используете, и в адресной строке прописать «http: //tplinklogin. Появится окно авторизации, вводим в оба поля admin и жмем кнопку «Вход».
Давайте поговорим о прошивке (или как еще говорят — драйвер ). Компания tp link следит за проблемами своих роутеров и за инновациями рынка, поэтому постоянно выпускает новые прошивки для своих моделей. Поэтому стоит обновлять прошивку хотя бы раз в год, а лучше, как только вы заметили какие- то неисправности в работе tl wr. Давайте разберем подробней как это сделать.
Для начала зайдем в раздел обновления ПО роутера. Для этого вам нужно перейти в раздел «Системные инструменты» и выбрать пункт «Обновление встроенного ПО». Также, для тех у кого роутер бесплатный от компаний Киевстар, можно использовать прямую ссылку для страниц обновления «http: //1. Rpm/Software. Upgrade.
Rpm. htm» (как понятно из ссылки, вход в роутер по адресу 1. Сначала узнаем серию роутера. Для этого перевернем роутер и на заводской этикетке под штрих кодом посмотрим её, написано будет так «Ver: 1. Идем на официальный сайт Tp- link в раздел скачек, прямая ссылка «http: //www. И в «тип продукции» выбираем «беспроводные устройства», «модель» — «TL- WR7. ND», в «Аппаратная версия» выбираем вашу версию (если смотреть на рисунок то это V1). И жмем «поиск»Выбираем последнею прошивку и скачиваем ее к себе на компьютер.
Кстати, не обязательно выбирать самую новую прошивку, можно выбрать наиболее удавшуюся версию (или популярную, что одно и тоже). Или если вы новичок, то и вовсе не заморачивайтесь с ней, оставьте ту, которая есть, до возникновения проблем. Настройка интернет соединение. Настройка интернет соединения, наверное, самая важная часть на роутере. От того, все ли правильно вы сделаете, зависит будет ли у вас работать интернет. Предупрежу сразу чтобы вы не пугались, скриншоты будут с английской версии прошивки, но возле каждой надписи я в скобках буду писать русское пояснение.
Для этого перейдем в раздел «Network»(Сеть) и выберем пункт «WAN». Провайдеры, которых я знаю, отказались использовать этот тип соединения, так как он является самым небезопасным. Но если в друг у вас именно этот тип соединения, то настройка проста , просто ничего не изменяете. Настраиваем Static IP (Статичный IP) Триолан. Статический тип соединения в чистом виде используют не многие компании. Я пока нашел только одну, на Украине, это компания Триолан (если вы знаете еще какого- либо провайдера, использующего статический ip адрес, большая просьба напишите в комментариях в формате: название, страна, и оставьте свой отзыв о нем). Они утверждают, что использование статического ip адреса в чистом виде ускоряет работу сети, так как не требуются дополнительные действия.
Например, в динамическом распределении требуется регулярная проверка того, какие ip уже раздали, а в PPPo. E и тому подобные — регулярная проверка авторизации. Я считаю, что сейчас настолько развито нынешнее оборудование, что данные действие просто будут незаметны.
Ну ладно, давайте посмотрим как нам ввести статик ip. В типе подключения выбираем Static IP (Статичный IP). Появятся ячейки ip- адрес (IP Address: ), маска подсети(Subnet Mask: ), основной шлюз (Default Gateway: ) и DNS сервер (Primary DNS: , Secondary DNS: ).
Данные настройки можно узнать у вашего провайдера, или же если вы были подключены к интернету, то можно узнать с вашего компьютера. Детально описано здесь. После ввода настроек жмем кнопочку «сохранить». Настраиваем тип подключение PPPo.
E. Ростелеком, Дом. Megaline, ID- Net. Installshield Wizard Программа Установки Обнаружила Ошибку. Один из самых популярных типов подключения интернета. Им пользуются многие провайдеры, я выделил основных, таких как: Россия (Ростелеком, Дом. Казахстан (Megaline, ID- Net) (есть еще много других, пишите в комментариях о каких вы бы хотели услышать).
Приступим к настройке. Выберем тип подключения PPPo. E/Russia PPPo. E.