Программа Для Создания Рамок Для Текста
Скачать красивые рамки для текста. Скачать и установить рамки для Ворда. Урок #4. Опубл. 2. Ссылка на видео - https: //youtu.
Универсальная программа для создания видео - Mova (1). Vectorian Giotto - полнофункциональный flash реда (1). Если Вы хотите создать рамку для текста, просто впечатайте свой текст в текстовое поле.
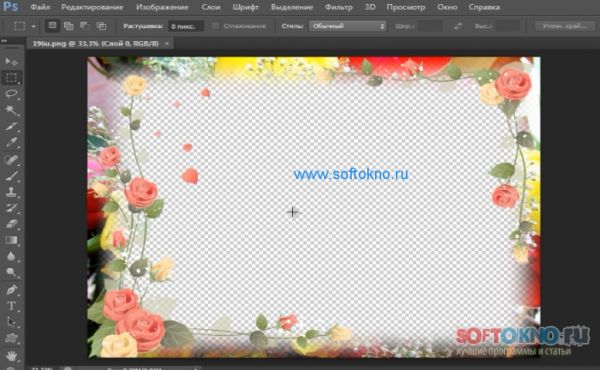
Скачать и установить рамки для Ворда. Урок #4 Мы научимся создавать стандартные, узорные и гостовские рамки. Скачать и установить рамки для Ворда. Мы научимся создавать стандартные, узорные и гостовские рамки.
Uru. 6VKW. Мы научимся создавать стандартные, узорные и гостовские рамки. Также вам будет предложено сказать несколько готовых набором рамок, которые мы сможете использовать.
Программа Для Создания Рамок Для Текста В Ворде
JOIN VSP GROUP PARTNER PROGRAM: https: //youpartnerwsp.
Как сделать красивые рамки в Word? Как сделать красивые рамки в Word? Как сделать красивые рамки в Word? Справочник Содержания Драгоценных Металлов 3 Я Редакция.
Оформляя творческие работы, мы стараемся украсить свои документы рамками. В различных версиях программы Word есть возможность делать рамки в виде рисунка для одной или нескольких страниц.
Если Вы не знаете как сделать красивые рамки в ворде, значит сегодня мы разберем этот вопрос, чтобы не осталось неизвестных моментов. Готовы? Тогда читаем. Вставляем рамки. 1. Открываем окно «Границы страниц». В Word 2. 01. 3 переходим на вкладку «Дизайн» и нажимаем кнопку «Границы страниц».

Нажав на вкладке — Дизайн, нажимаем кнопку — Разметка страниц. В Word 2. 01. 0 переходим на вкладку «Разметка страницы» и нажимаем кнопку «Границы страниц». Здесь вместо вкладки — Дизайн, нажимаем вкладку — Разметка страницы. В word 2. 00. 3 открываем документ Word, можно чистый, а можно с уже напечатанным текстом. Нажимаем «Формат» — «Границы и заливка», если этой надписи нет, то нажимаем на двойные кавычки, чтобы раскрыть весь список.
Нажимаем «Формат» - «Границы и заливка»(рисунок 3) 2. Переходим к выбору границ. В окне «Границы и заливка» переключаемся на вкладку «Страница», это нужно чтобы сделать рамку вокруг страницы, а не вокруг текста. Нажимаем на черный треугольник и в выпадающем списке выбираем понравившийся рисунок. Выбор рисунка для рамки. Так же можно выбрать на каких страницах будет отображаться ваша рамка, на всех или только на первой.
Указываем будет ли рамка только на главной. На струйных принтерах нижняя граница рамки полностью не печатается. Нажав на кнопку «Параметры» (цифра 5) можно сделать отступы от края страницы, что позволит пропечатать нижнюю границу рамки больше чем обычно. Далее, в открывшемся окне переключаемся на закладку страница.
В параметрах можно сделать отступы от края страницы(рисунок 7) Выводы. Если Вы хотите сделать рамку не целиком, а только с трех сторон листа, то для этого можно нажать на соответствующие кнопки в окне «Границы и заливка». Рамка с трех сторон листа. Вот так, достаточно просто можно быстро украсить любой документ. За время работы с текстовым процессором Microsoft Word мне пришлось изучить его так, что при необходимости консультирую по телефону не глядя в экран монитора. Предположу, что вы тоже легко освоите возможность вставки рамок и уже к вам будут обращаться за помощью. Спасибо за внимание.
Автор: Титов Сергей.