Программа Для Работы С Жестким Диском В Bios
Как через БИОС восстановить систему или отформатировать жесткий диск. При восстановлении операционной системы или жесткого диска очень важно использовать все подручные способы.
Программа для работы с жёстким диском. Служит для изменения размеров, копирования, разделения и слияния разделов. Инструмент для тестирования работы жесткого диска и регулирования его параметров.
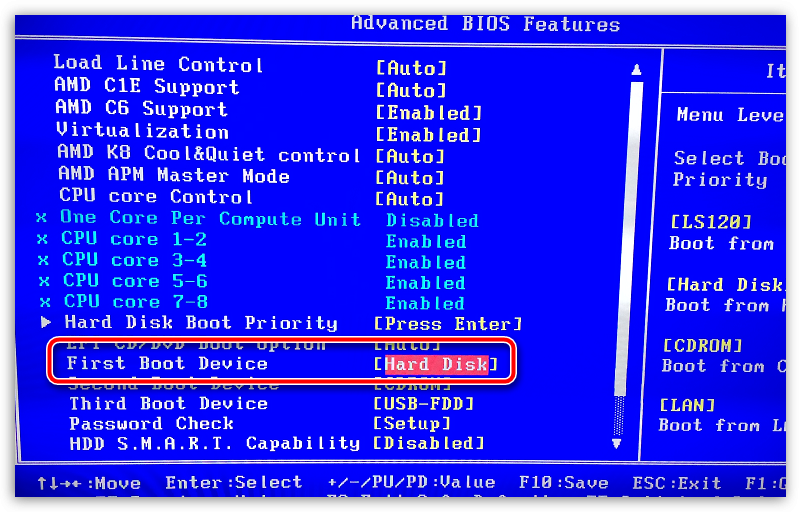
Помимо программ для восстановления, в качестве помощника при реанимации может выступать БИОС. Далее мы рассмотрим ситуации поломки компьютера, при которых BIOS может оказать неоспоримую помощь. Таким образом вы сможете осуществить восстановление системы через биос “малой кровью”, не прибегая к дорогостоящему ремонту или вызову специалиста. Кроме того, форматирование через БИОС не требует профессиональных навыков или особой сноровки – важно лишь соблюдать последовательность действий при выставлении опций, работе с командной строкой и быть внимательным при восстановлении системы или переразбивке HDD. Как форматировать жесткий диск через биос. Когда HDD (жесткий диск) нужно отформатировать, не всегда помогают стандартные приложения по восстановлению системы. Зачастую у пользователя даже нет возможности воспользоваться интерфейсом операционной системы.
- Для работы с различными типами жёстких дисков и компьютерных Самая первая программа разметки дисков в Linux, хороша для гуру. PC BIOS обычно накладывает дополнительные ограничения на дисковую разметку. Если вы имеете большой IDE диск и не используете ни LBA адресацию.
- В этом разделе Вашему вниманию представлены бесплатные программы для работы с жестким диском вашего компьютера.
Соответственно, команды форматирования недоступны, хотя доступ к жесткому диску, фактически, есть. Для форматирования нам понадобится загрузочный диск или флешка с Windows. Для этих целей вы можете скачать ISO- образ ОС Windows 7 - 1. Windows. Принципиальной разницы в выборе загрузочного дистрибутива для последующего форматирования диска нет. Также вы можете создать загрузочную флешку в программе Ultra.
ISO, читайте наше руководство по записи пользовательского (. Как только вы заполучили образ системы, с которой мы будем загружаться, вам нужно войти, собственно, в подсистему BIOS. Для этого перезагрузите ваш компьютер и при начальной загрузке зажмите на клавиатуре клавиши Del или F1. Они предназначены для входа в BIOS на большинстве материнских плат. Впрочем, клавиша инициализации БИОСа может быть привязана к другой кнопке – вам нужно узнать в руководстве пользователя к материнской плате (не поленитесь найти его и прочесть).
В Биосе нас интересует раздел загрузки (Boot). Прошивка Андроид 4.0.1.0. Найти его можно через вкладку Boot.

Boot – Device Priority. В любом случае, нужно найти секцию настроек, отвечающую за загрузку жестких дисков, CD/DVD и флешек.
В этом списке важно указать устройство, с которого вы будете загружать образ или диск с Windows для форматирования HDD. После описанных манипуляций выходите из БИОСа, сохранив выставленные настройки. Обычно для этого достаточно нажать клавишу F1. Сейчас загружаемся, используя собственно загрузочный диск с Windows, при этом после старта оболочки зажимаем комбинацию Shift+F1. Это необходимо для доступа к командной строке Windows – другими словами, консоли. Впрочем, в более современных версиях ОС (Windows 8 и выше) необходимо проследовать по пути «выберите язык» —> «диагностика» —> «дополнительные возможности» —> «командная строка».
Будьте внимательны! Форматирование диска – процесс необратимый. При форматировании вы не сможете вернуть данные обратно. Поэтому все операции очень важно выполнять внимательно, понимая, что вы делаете. Внимательно проверяйте всю информацию перед тем, как форматировать жесткий диск через биос: проверьте, не ошиблись ли вы с буквой диска. Дело в том, что наименования дисков вполне могут и не соответствовать системным обозначениям, которые вы могли запомнить. Для подстраховки, советую еще раз перепроверить данные следующей командой: wmic logicaldisk get deviceid, volumename, size, description.
Собственно, для форматирования диска можно использовать следующие команды: format /FS: NTFS X: /q — быстрое форматирование для дисков в формате NTFSformat /FS: FAT3. Должностная Инструкция Регулировщика Рэа И Приборов подробнее. X: /q — переразбивка диска в файловой системе FAT3. Альтернативные способы форматирования жесткого диска через БИОСЧерез оболочку графического инсталлятора Windows.
После выбора языка выбираем полную установку, выбираем жесткий диск, Настроить и выбираем команду Форматировать. Использование программы ERD Comader. Эта программа позволяет скомпилировать полноценный загрузочный диск с инструментами для восстановления системы. Далее привычным способом загружаемся через полученный диск и выбираем в меню оболочки пункт Очистка диска. После этого вы сможете выполнить форматирование жесткого диска через БИОС. А что делать, если БИОС не видит жесткий диск или флешку?
Случается и так, что в настройках БИОСа, а именно в секции Boot, вы не видите устройство - это может быть съемный HDD, флешка или другое устройство хранения информации. Не следует паниковать. Попробуйте следующие варианты: Убедитесь, что HDD присоединен к компьютеру надежно.
Вероятно, имеет смысл проверить работоспособность жесткого диска на другом ПК. Если там он определяется в БИОСе корректно, вам следует заменить кабель своего ПК. Изучите руководство вашей материнской платы, а именно раздел, связанный с диагностикой. Возможно, секция, отвечающая за определение жестких дисков, расположена в другом разделе. Кроме того, производители иногда в документации указывают причины подобных проблем и дают варианты их решения. Если bios не видит флешку, то вполне вероятно, что он не поддерживает новые usb- накопители или же в принципе не работает с флешками и не поддерживает загрузку с USB.
Впрочем, иногда случается так, что жесткий диск не определяется в БИОСе по причине выхода из строя. О том, как восстановить жесткий диск и продиагностировать поломку, читайте в нашем руководстве по ремонту HDD: Как отремонтировать жесткий диск? Как восстановить биос? Поломка БИОСа – это очень серьезная ошибка, которую практически нельзя решить простыми методами. Дело в том, что BIOS – это, по сути, чип внутри материнской платы.
Если БИОС был поврежден, вернуть его работоспособность можно лишь путем замены этого самого чипа на материнской плате. Это достаточно дорогостоящая операция.
Наиболее оптимальным методом восстановления биоса является полная замена материнской платы. У этого способа есть два очевидных достоинства: Вы делаете апгрейд (обновление) компьютера, приобретя более современную материнскую плату. Вы быстро возвращаете ПК к работоспособному состоянию.
Недостаток замены БИОСа вместе с материнской платы – это стоимость замены компонента. Впрочем, если поломка BIOSа произошла не по вашей вине, вы можете отдать плату на бесплатный ремонт в сервисный центр по гарантии. Резюме. Мы с вами рассмотрели несколько основных способов, как восстановить систему через биос, выполнив форматирование через оболочку загрузочного диска Windows. Вопрос- Ответ. Bios не видит жесткий диск Samsung, при включении компьютера он издает один короткий писк и все. При подключении второго рабочего ЖД одновременно с этим диском Samsung компьютер зависает. Ответ. Возможно, bios не определяет жесткий диск, поскольку он вышел из строя (это может быть механика или электроника).
Если к материнской плате вашего ПК присоединен динамик, он может издавать звук, диагностирующий проблему HDD. При возможности проверьте видимость жесткого диска на другом компьютере, но симптомы говорят о том, что это все же поломка.
BIOS не обнаруживает или не распознает жесткий диск ATA/SATAНакопитель не включен в BIOSНа большинстве персональных компьютеров после включения питания ненадолго отображается сообщение о входе в меню настроек системы. Кроме того, вам может быть полезна эта ссылка.